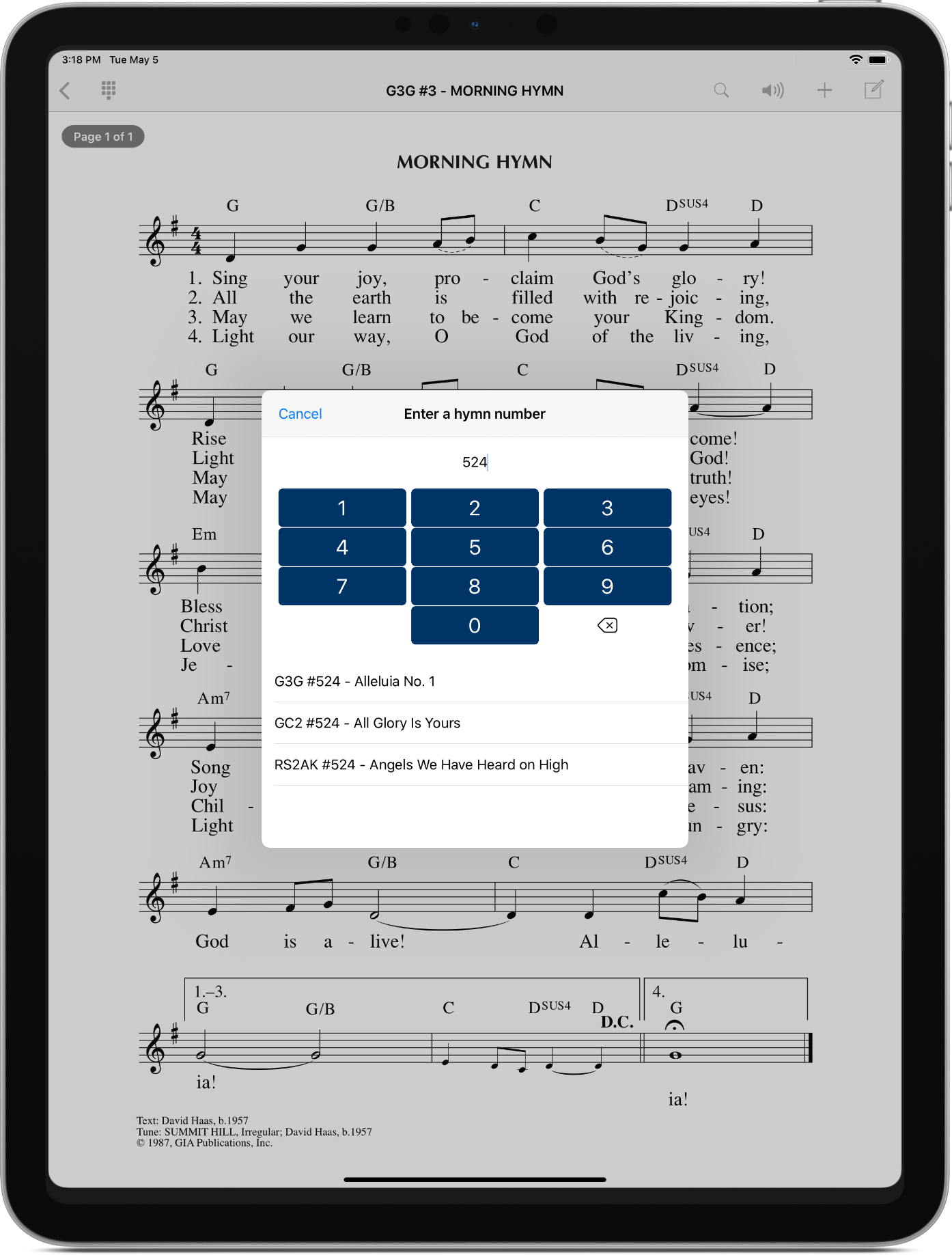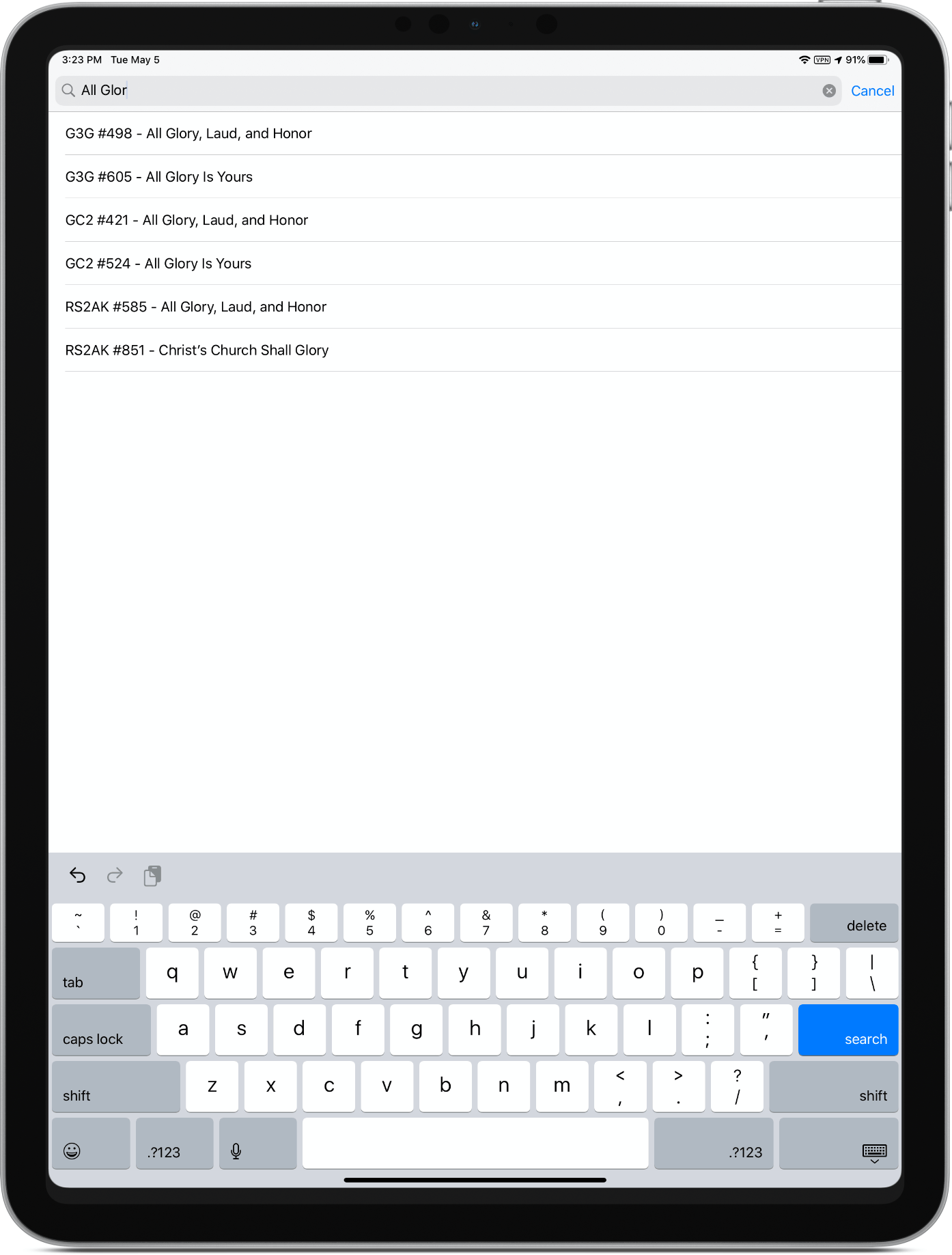Features
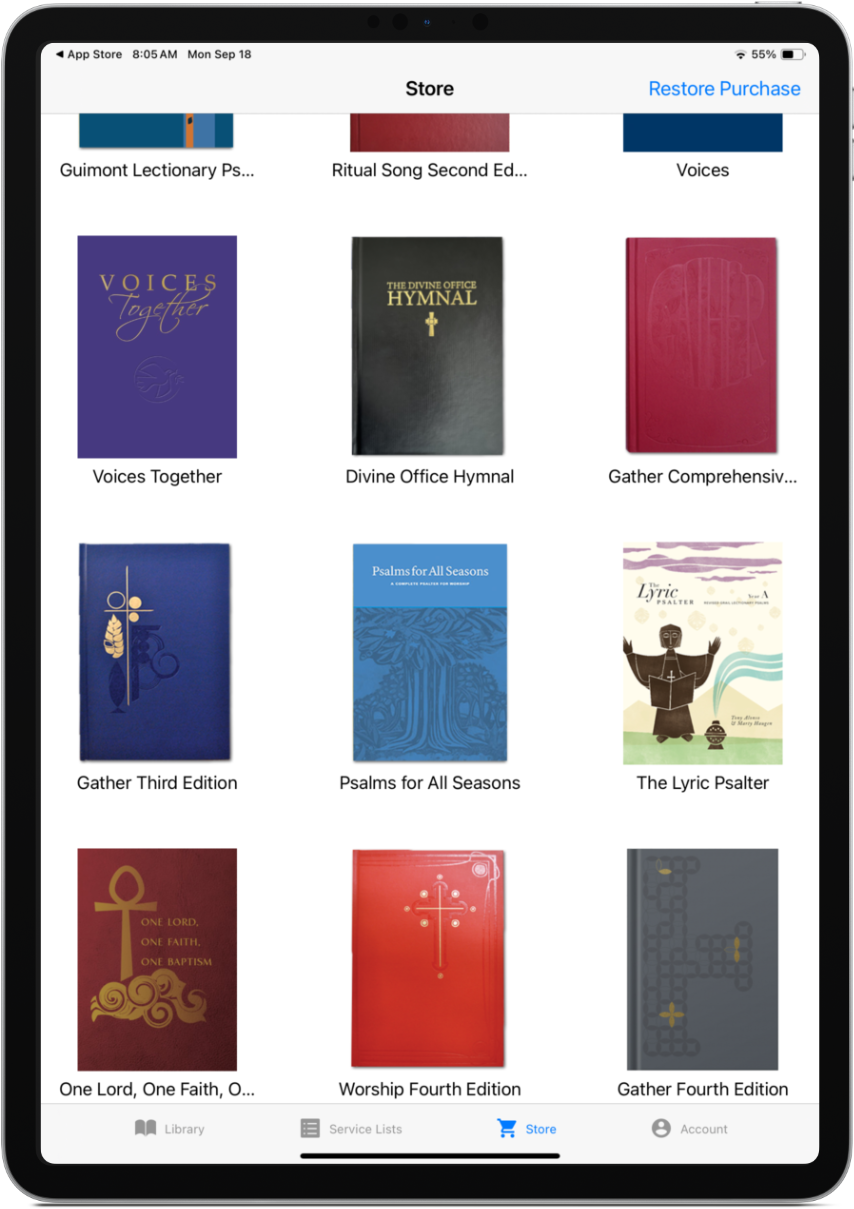
Purchase Hymnals and Other Publications
To purchase a hymnal for the Hymnals app, tap the store icon on the bottom of the screen. You will be presented with a list of available hymnals for purchase. To view the versions and prices of a hymnal, tap on the hymnal cover. The prices of each hymnal version will be displayed on top of the blue purchase button. Tap on the blue button to purchase the hymnal version. You will then be asked to login with your Apple ID and password. After confirming your purchase, the purchased hymnal will be downloaded to your device. Be very careful that you are purchasing the correct hymnal. GIA is unable to offer refunds for hymnals purchased within the Hymnals app.
.
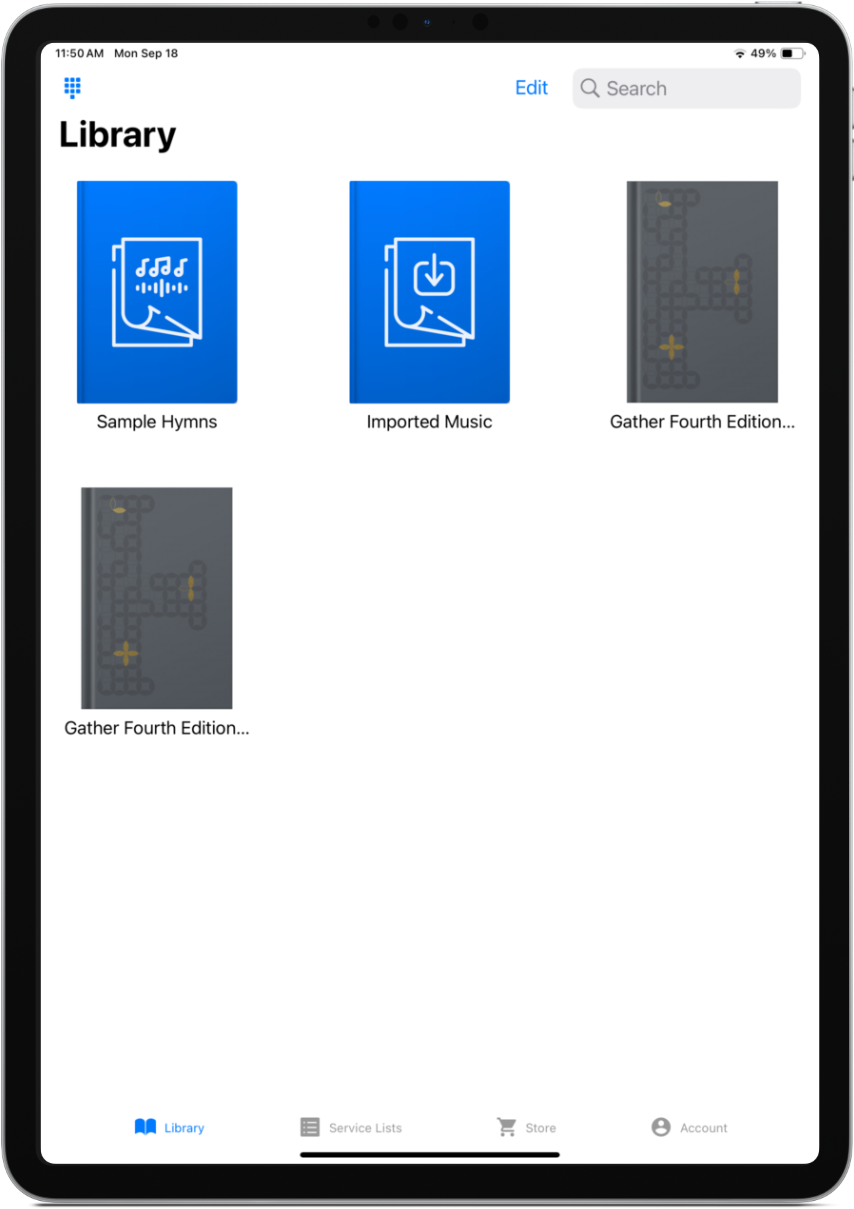
Hymnal Library
The Library screen shows the hymnals that have been downloaded to the app and icons to view the sample hymns and imported music. To remove a hymnal in your library, tap the Edit link on the top right of your screen to reveal the delete icons over the hymnals in your library. You will be asked if you really want to delete the hymnal. To exit the edit mode, tap the Done link in the top right corner of the screen.
.
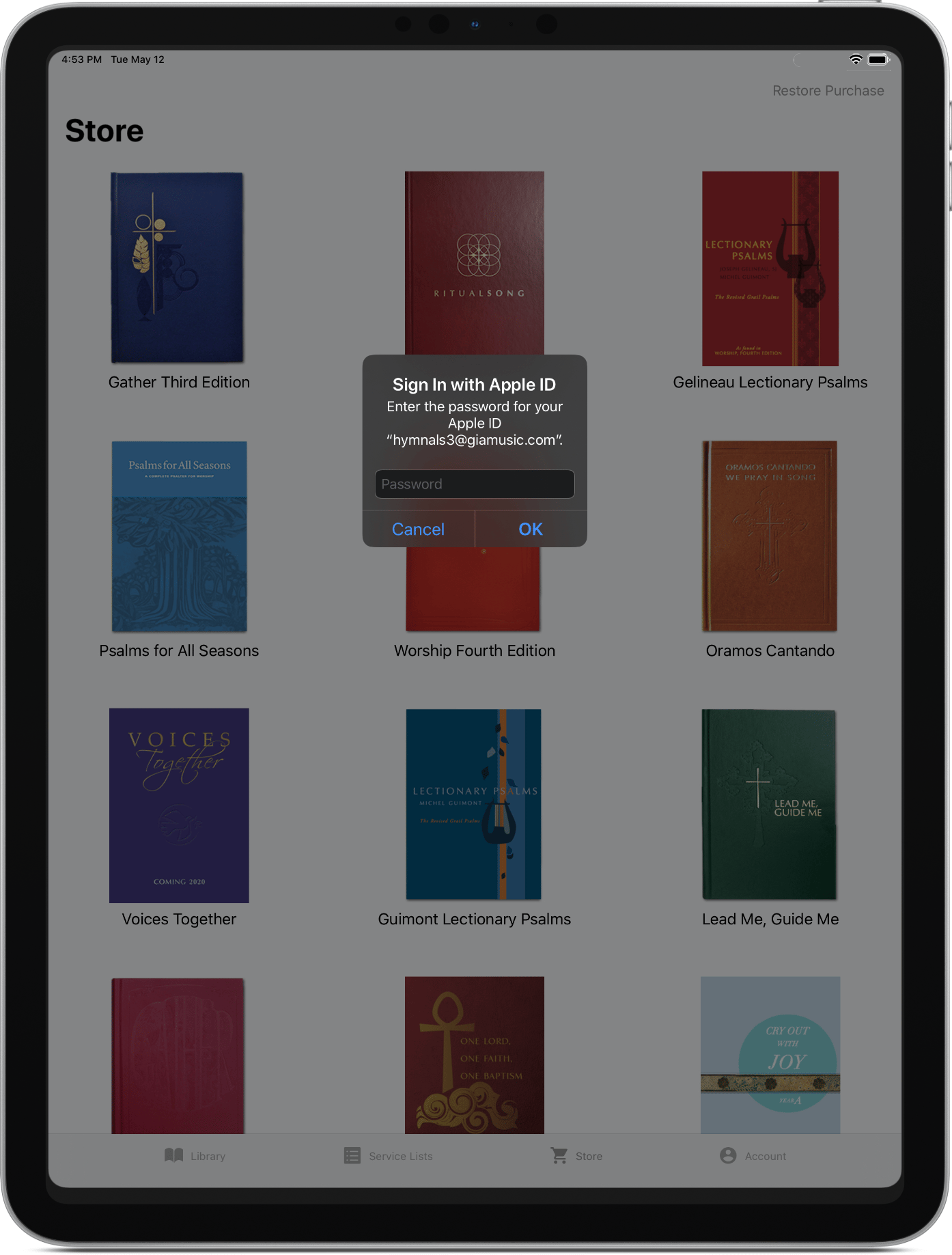
Restoring Previously Purchased Hymnals
There are three ways to restore a purchased hymnal.
The first way is to restore a backup. If you have previously backed up your Hymnals app in the “Account” area of the app, then your hymnals will be restored during the restore process. Just login using your GIA Account and your previous backups will appear on the Account screen. Select “Restore” on the backup that you’d like to restore.
If you do not have a backup to restore, the second way restore a purchase hymnal is to select the “Restore Purchases” link on the top of the Store screen within the app. You will be asked to enter the Apple ID and password that you used to originally purchase the hymnal. After entering your Apple ID credentials, all your purchased hymnals will download to your device.
The third way is to select the hymnal you would like to restore as if you were purchasing the hymnal new. When you enter you Apple ID and password, the app will recognize that you have previously purchase the hymnal and ask if you’d like to download it again for free. When you tap the confirmation button, the hymnal will download to your device.
.
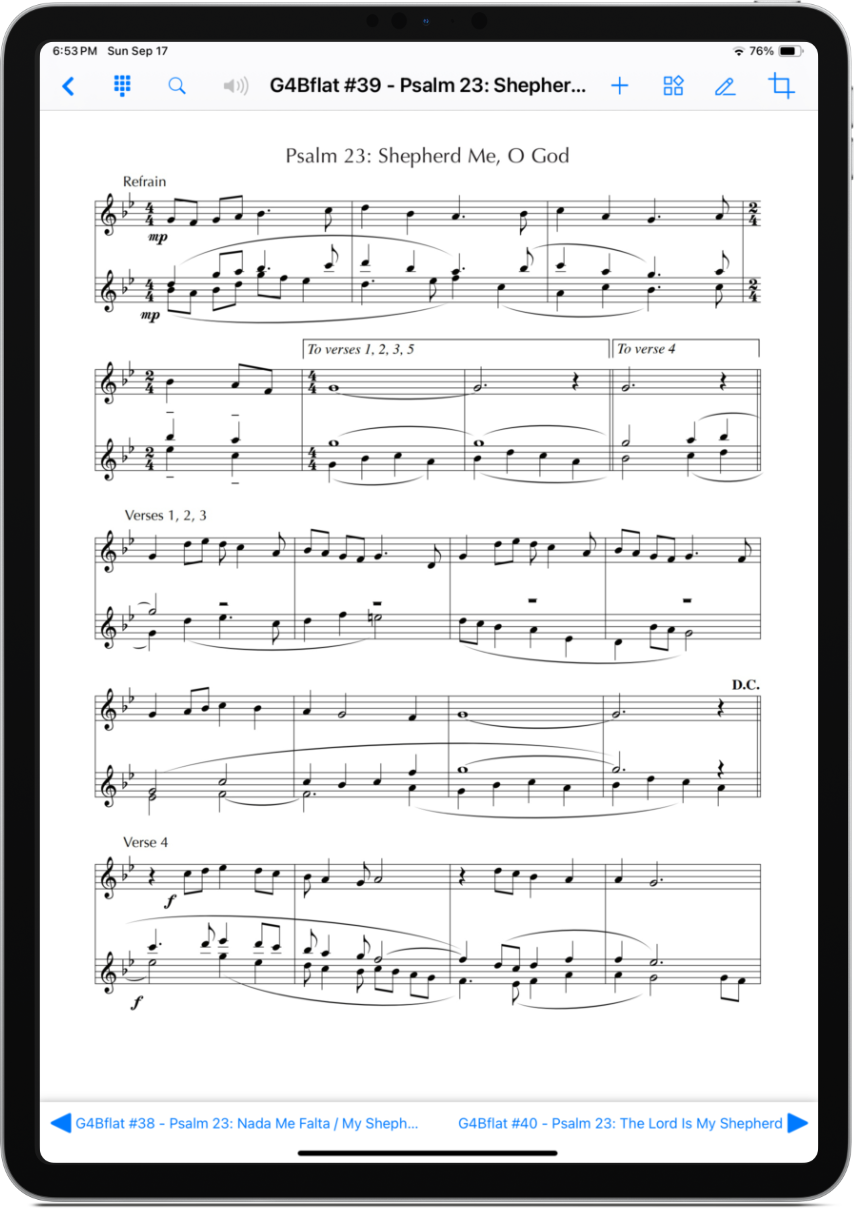
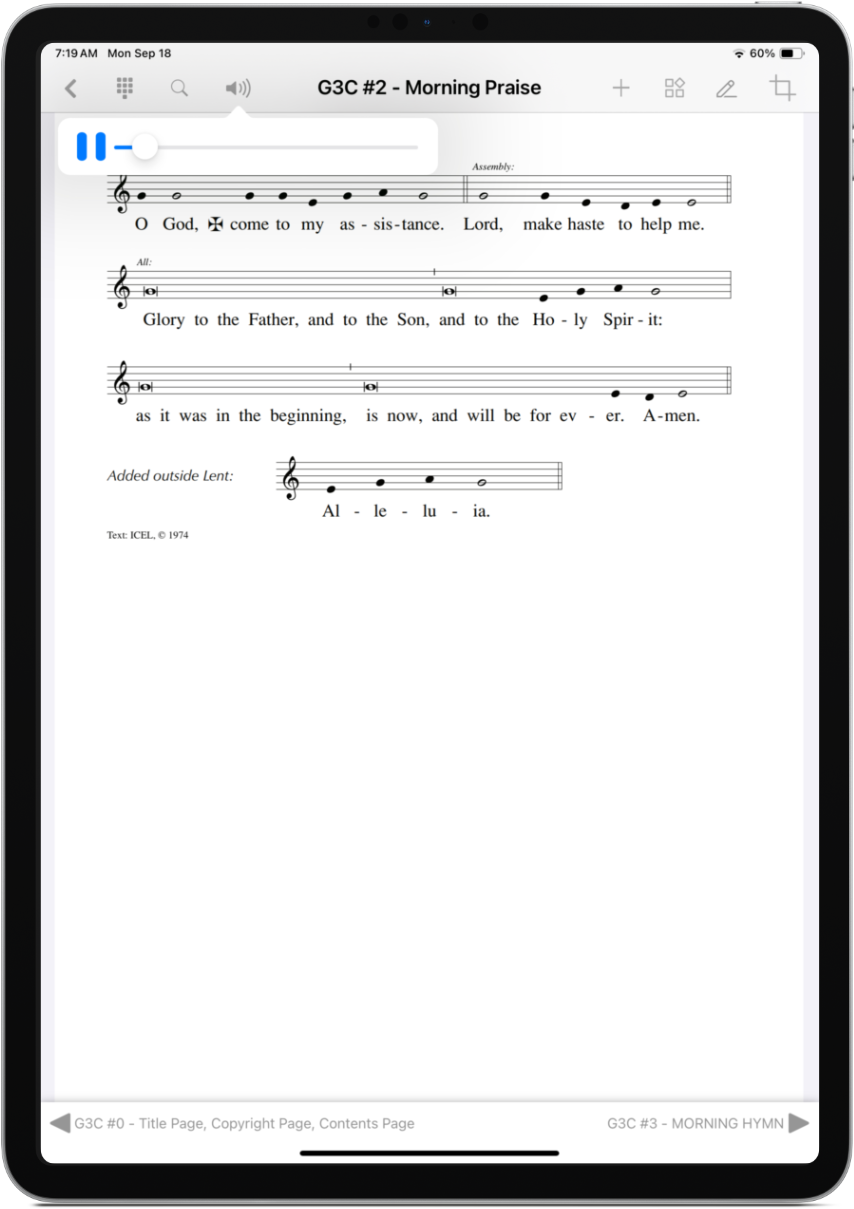
Searching
To navigate from hymn to hymn, either swipe right to left to move forward through the hymnal or swipe left to right to move backward through a hymnal. You may also tap on the right side of the screen to move forward or the left side to move backward.
To navigation within a multiple page hymn, just scroll with your finger up or down. You may also use the arrows on the bottom right portion of the screen. The down arrow moves forward through the hymn. The up arrow moves down through the hymn. And the top most arrow labelled “1st page” will bring you to the first page of the hymn.
.
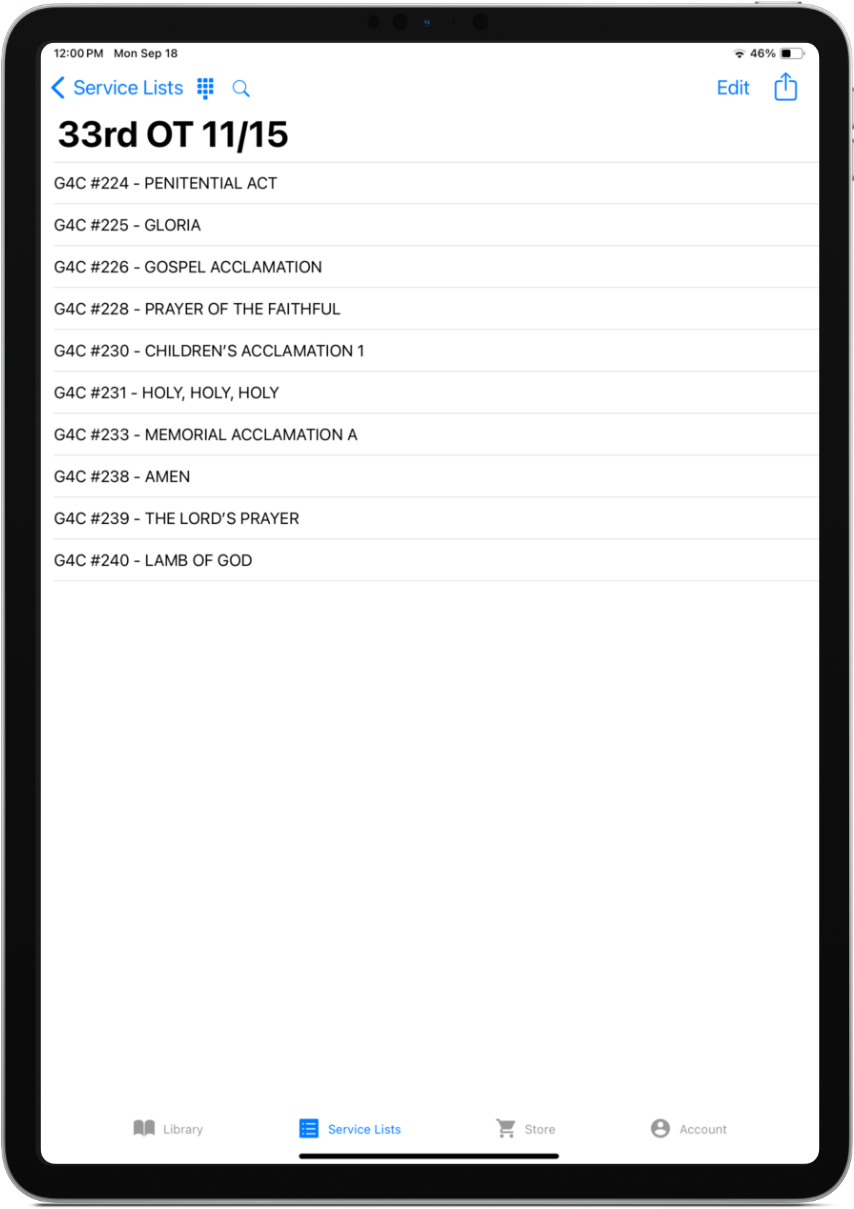
Service Lists
A service list is a way to organize hymns. Many users use this feature to organize hymns for worship to a performance.
To edit your service lists, select the “Edit” link in the top right portion of the screen. Once in edit mode, you may reorder the service lists, delete a service list, or rename a service list label. Once you are done editing your lists, tap the “Done” link in the top right corner of your screen.
To view your service list, select the service list name.
On the individual service you can edit your service list by tapping the “Edit” link on the top right corner of the screen. Here you can delete and reorder your service list. When you are done editing your service list, tap the “Done” link to return to the service list.
You may also share your service list with other hymnal app users by tapping the “Share” link on the top right corner of the screen. This will open an email window where you can email the service list to other Hymnal App users. The service list is an attachment of the email. In order for other users to use the service list, they must have the hymnals of the hymns you are sharing installed on their device. When a user receives a shared service list, they must open the attachment in the Hymnal app to import the service list.
When viewing an individual service list you can tap a hymn title to view the hymn. At this point you will be navigating with the service list. By swiping right to left, you will move forward through your service list. By swiping right to left, you will move backward through the service list.
.
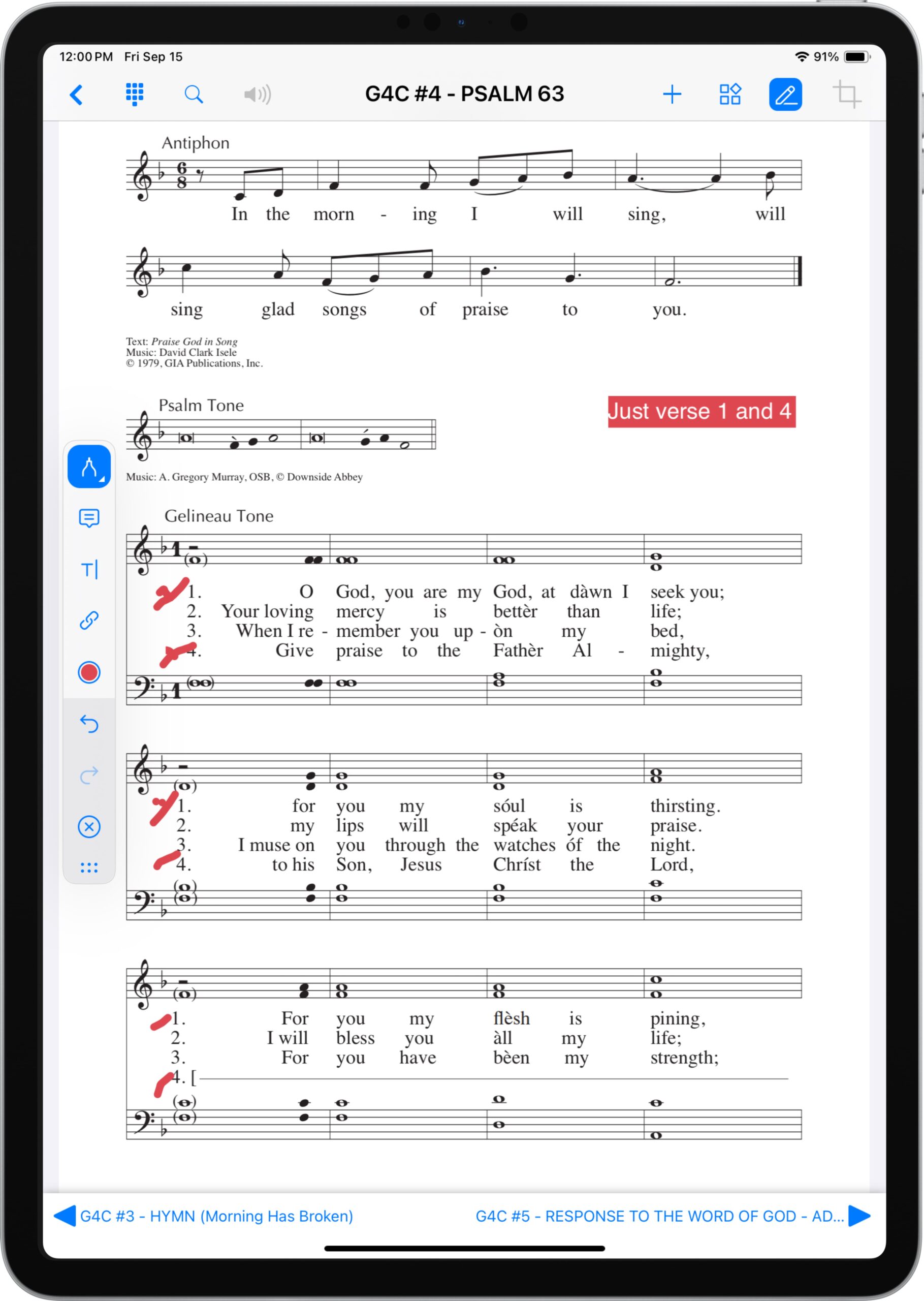
Annotating Hymns
When viewing a hymn page, you can add annotations by tapping the ![]() icon in the top right corner of the screen. This will enter the Annotation Mode where you can write a note, draw, or insert text into the hymn. Using the secondary menu at the top of the screen, you can change the color, undo an edit, redo and edit, erase an edit.
icon in the top right corner of the screen. This will enter the Annotation Mode where you can write a note, draw, or insert text into the hymn. Using the secondary menu at the top of the screen, you can change the color, undo an edit, redo and edit, erase an edit.
Since annotation mode disables scrolling the hymn page, you must use the scrolling mode to scroll the page while editing. After scrolling, select the “Markup” icon to continue your annotations.
To edit or delete an annotation, tap the on the markup element causing it to pulsate and open a new secondary menu. In the secondary edit menu you may add a note to your annotation, change the color of your annotation, resize your annotation, and/or delete your annotation.
When you are done annotating the hymn, tap the “Done” link in the top right of screen to close out of annotation mode.”
.
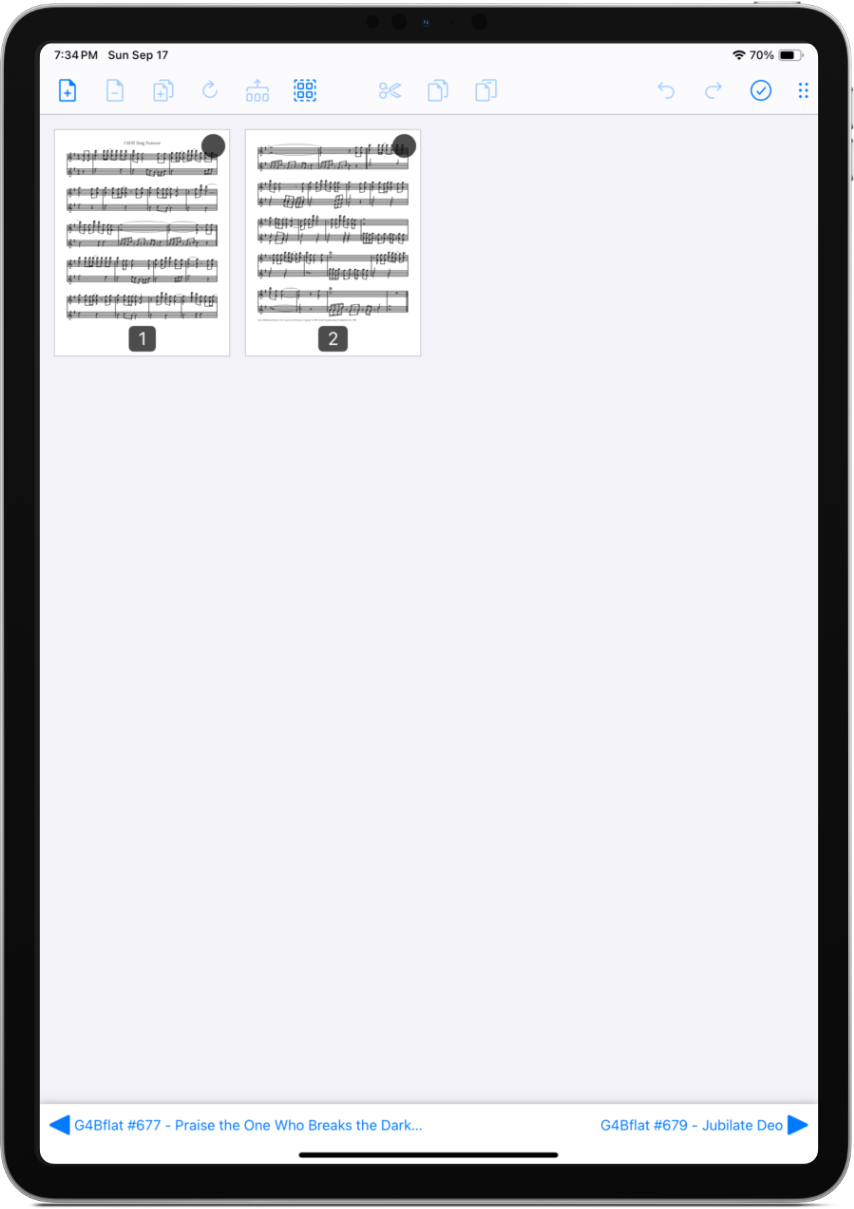
Reorganizing Hymn Pages
If you need the pages of the hymn in a different order, you may click on the ![]() icon to launch the page editor. In this screen you can duplicate and reorder pages within the hymn.
icon to launch the page editor. In this screen you can duplicate and reorder pages within the hymn.
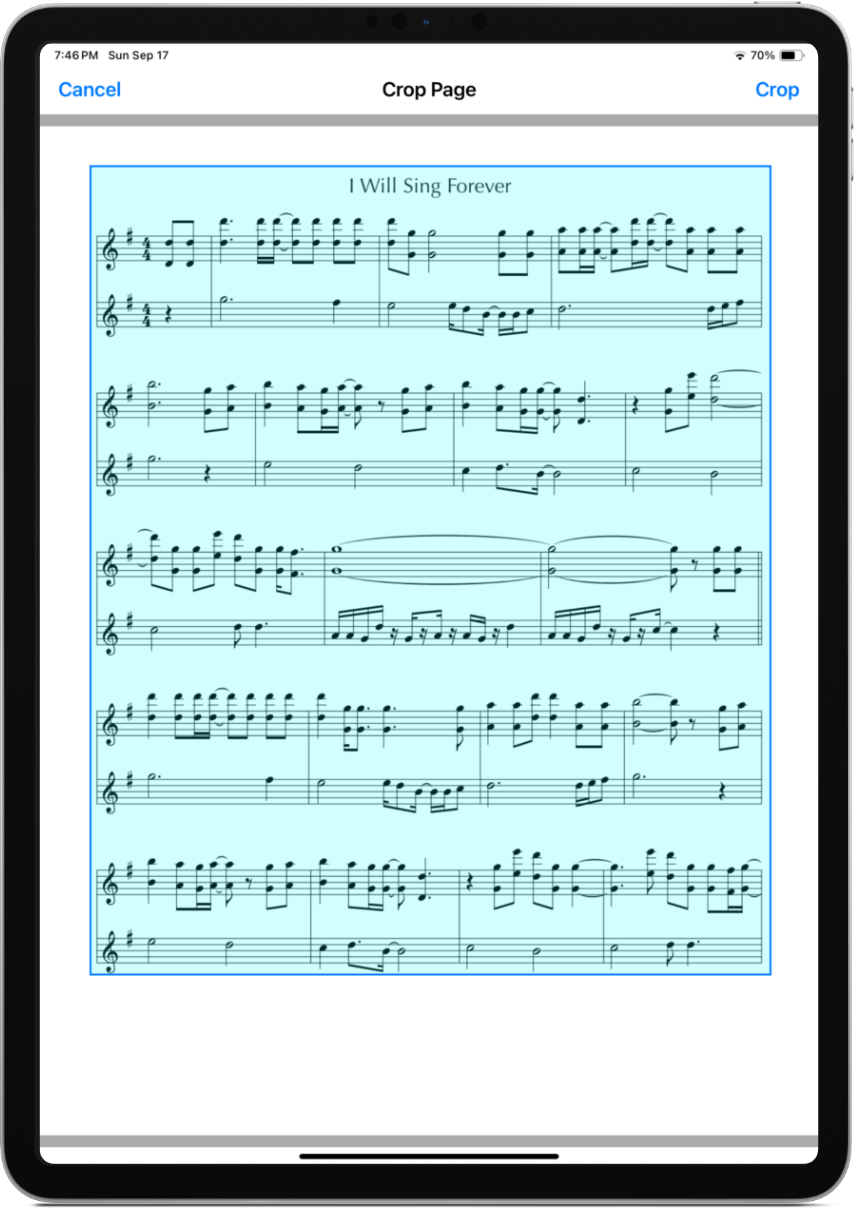
Crop Hymn Page
If you want to isolate a portion of a page, you can click the ![]() icon to launch the cropping tool. Use you finger to position the blue area over the area you want to retain. The rest of the area will be hidden when viewing the hymn page.
icon to launch the cropping tool. Use you finger to position the blue area over the area you want to retain. The rest of the area will be hidden when viewing the hymn page.
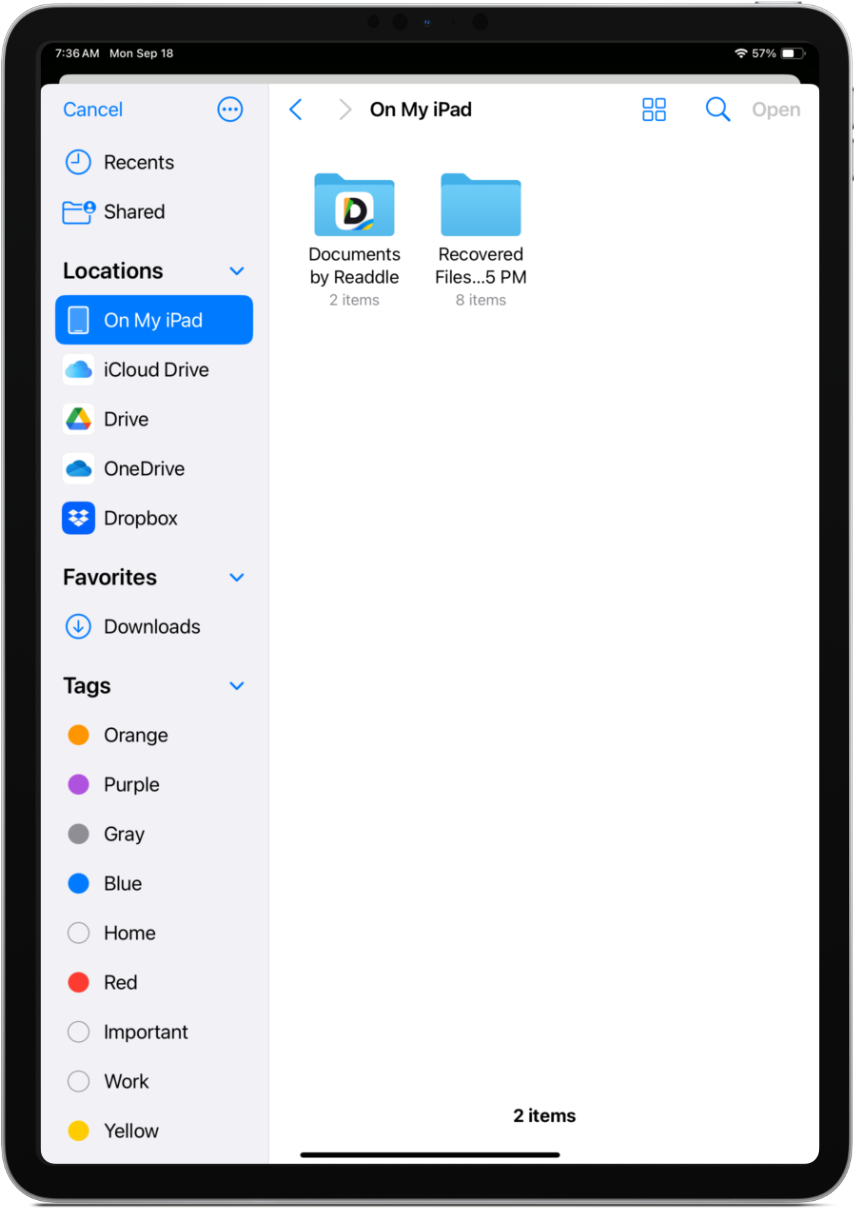
Importing PDFs
You may import PDFs stored on your iPad or from any cloud file storage services such as iCloud, Google Drive, Dropbox, and OneDrive. You must have these cloud storage apps installed on your iPad for these options to appear in the import screen.
To edit your imported PDFs, tap the “Edit” link on the top right corner of the screen. When in edit mode, tapping on the PDF title will allow you to rename the PDF name. You may also click on the delete icon to delete the PDF from the Hymnals app.
.
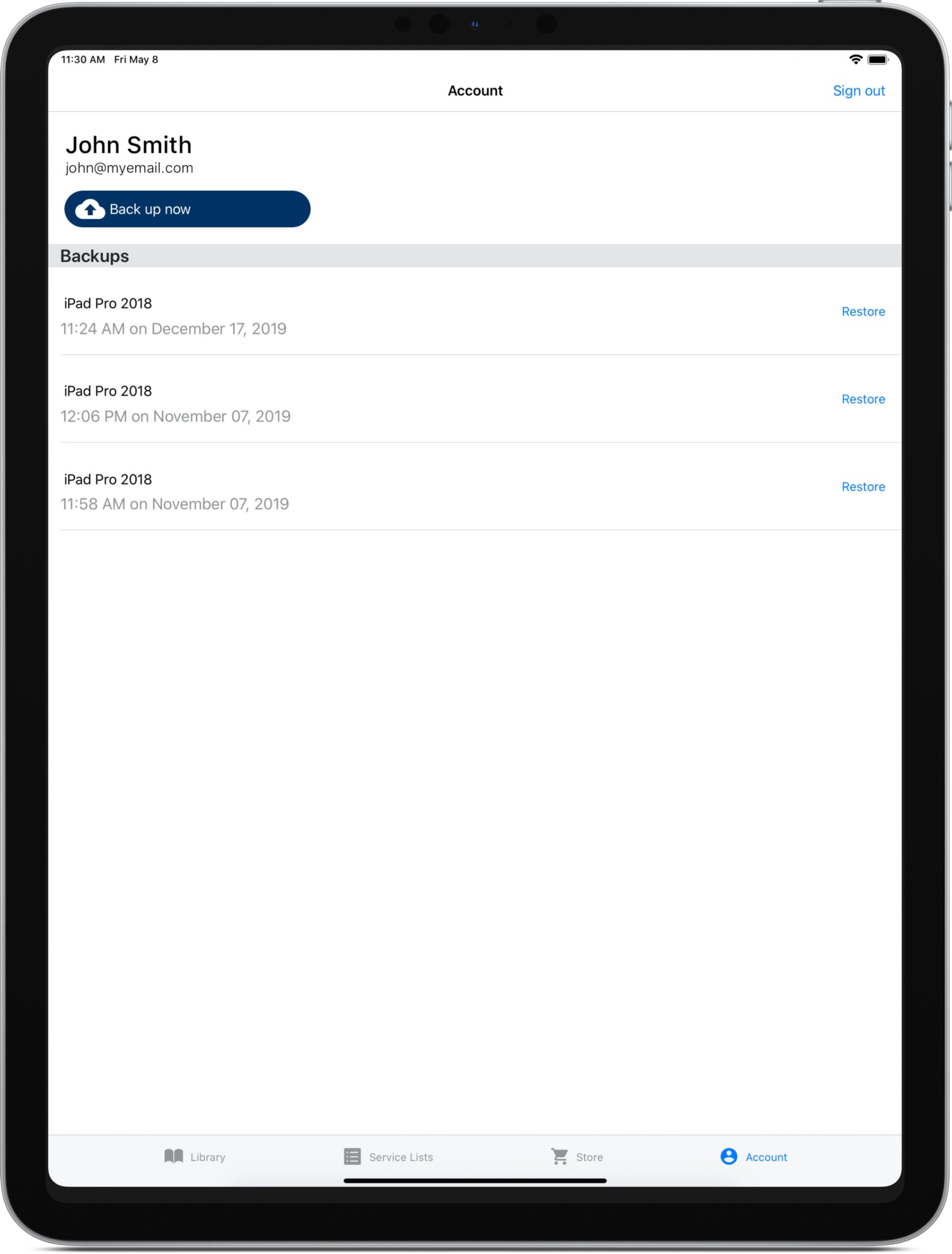
Login, Backup, and Restore
By tapping on the Account icon in the bottom right corner of the screen will allow you to login to your giamusic.com user account. Once your iPad is connected to your account, you may backup your purchased hymnals, imported PDFs, annotations made to hymns, and your service lists. To restore a backup, tap on the restore link next to the backup you would like to restore. You will be warned that the restore will overwrite any changes you’ve made since the backup was made. After the restore is complete, navigate to the Library screen to initiate the download of the hymnals that were installed on your device when you made the backup.
.

Bluetooth Pedals
The Hymnals App uses the up and down arrows to navigate from page to page within a hymn. When a bluetooth pedal is configured to use the up and down arrows, the pedal can then navigate pages and hymns when using the pedal. When on the last page of a hymn, the next down arrow will navigate to the next hymn.
.